主营:欧姆龙,三菱,安川,Pro-face
主营:欧姆龙,三菱,安川,Pro-face
一、设备安装说明
1、本设备采用导轨安装方式,目前支持0.5-1.0mm普通导轨;
2、本设备采用24V直流电源供电,支持PLC直接供电,峰值功率10W(带3G通讯);
3、WIFI及3G天线规格为SMA内螺纹内针,可使用胶棒及吸盘天线,标配为2DB胶棒天线;
4、HiNet 3G产品均需要客户自备3G卡 (普通电话卡), 安装时打开SIM/UIM处的保护盖,将3G卡插入卡槽中;
二、设备连接说明
1、与串口PLC连接方式
如果是串口PLC,如三菱FX的RS422口、台达ES2 PLC的RS232等可通过专用配置电缆,一端接入PLC的编程口,另一端接入HiNet网关的COM口;
2、与网口PLC连接方式
如果是网口PLC,则可通过普通网线,一端接入PLC的网络口,另一端接入HiNet网关的LAN口;
3、与电脑连接对HiNet进行配置
如果需要对网关进行配置时,则可通过普通网线,一端接入电脑,一端接入HiNet网关的LAN口。
三、HinodeWindowsClient客户端操作说明
1、代开客户端安装文件夹,双击“HinodeWindowsClient设备连接管理”安装客户端;

2、输入在云服务器上注册的企业名称、用户名和密码,然后点击“用户认证”;

3、当出现HinodeWindowsClient设备连接管理界面后,点击“加入网络组”;

4、当提示“加入网络组成功”后,若界面右上角的头像变亮,则表示成功加入网络组;

5、加入网络组成功后,双击选择需要远程操作的设备名称一栏;

6、当出现设备状态提示界面后,点击“构建连接通道”;

7、待设备状态指示界面上的“是否在线”“是否连接”“通讯质量”三个图标全部变亮后,则说明连接成功,此时可最小化客户端,通过PLC编程软件或上位机软件对设备进行远程操作。

四、PLC软件或上位机对设备进行远程操作说明
1.打开相对应的PLC软件,这里采用西门子PLC则需使用西门子软件STEP7进行操作,打开STEP7后出现如下界面,然后点击Communications下面的Communications选项,出现Communications窗口。

2.出现出现Communications窗口后,点击 按钮,会出现提示窗口,点击确定即可。
按钮,会出现提示窗口,点击确定即可。

3.弹出“设置PG/PC接口”窗口,在“为使用的连接分配参数”下面的下拉列表选择与使用电脑相一致的网口,然后点击“确认”按钮,电脑的网口可从本地连接属性里面的“连接时使用”下面查看。



4.回到Communications窗口后,在Remote右边的空白处填写与设备连接的IP地址,IP地址可从客户HinodeWindowsClient设备连接管理界面下的输出信息窗口得到,此处填写的IP为PLC或者协议转换器的IP地址。填写完IP地址后,点击“OK”按钮。

5.上述设置完成后会自动返回STEP7主界面,点击下面的上载 图标,会出现提示是否保存窗口,选择是否保存。点击
图标,会出现提示是否保存窗口,选择是否保存。点击 可下载设备PLC程序,点击
可下载设备PLC程序,点击 可监控设备PLC程序。
可监控设备PLC程序。


6.出现下载窗口界面,点击“upload”按钮开始进行读取PLC上的程序,当程序上载完成后,则会出现“UPloading Date Black 100”,然后点击关闭窗口。


7.上载完成后,则回到STEP7主界面,则SIMATIC LAD窗口下面程序即为读取

 3G工业无线RTU基于冷却塔无线监测的应用
冷却塔的作用是将携带废热的冷却水在塔体内部与空气进行热交换,使废热传输给空气并散入大气中。广泛应用于空调冷却系统、冷冻系列、注塑、制革、发泡、发电、汽轮机、铝型材加工、空压机、工业水冷却等领域。一直
3G工业无线RTU基于冷却塔无线监测的应用
冷却塔的作用是将携带废热的冷却水在塔体内部与空气进行热交换,使废热传输给空气并散入大气中。广泛应用于空调冷却系统、冷冻系列、注塑、制革、发泡、发电、汽轮机、铝型材加工、空压机、工业水冷却等领域。一直
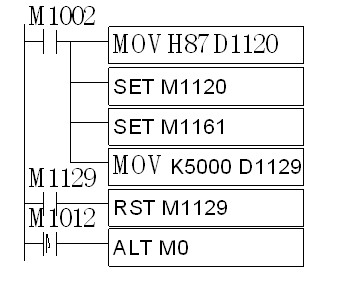 基于台达EX型PLC的X光机自动化
摘要:以医用X光机自动化系统为应用案例,深入研讨台达EX系列PLC系统通讯设计技术。关键词:PLCX光机RS串列资料传输指令Abstract:KeyWoed:PLCXradialRSserialc
基于台达EX型PLC的X光机自动化
摘要:以医用X光机自动化系统为应用案例,深入研讨台达EX系列PLC系统通讯设计技术。关键词:PLCX光机RS串列资料传输指令Abstract:KeyWoed:PLCXradialRSserialc
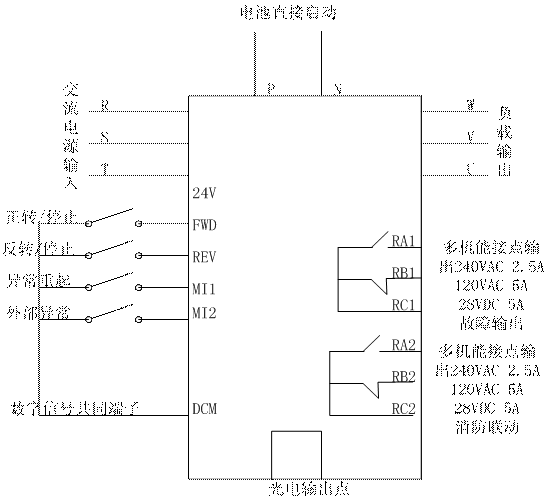 基于台达变频器的EPS解决方案
摘 要:EPS专用变频器是台达根据EPS行业的技术特点,密切追踪EPS行业客户的需求,专门为EPS行业开发的变频器。本文重点讨论台达变频器的客制化工程设计。关键词:EPS 应急电源 转矩补偿 变频
基于台达变频器的EPS解决方案
摘 要:EPS专用变频器是台达根据EPS行业的技术特点,密切追踪EPS行业客户的需求,专门为EPS行业开发的变频器。本文重点讨论台达变频器的客制化工程设计。关键词:EPS 应急电源 转矩补偿 变频
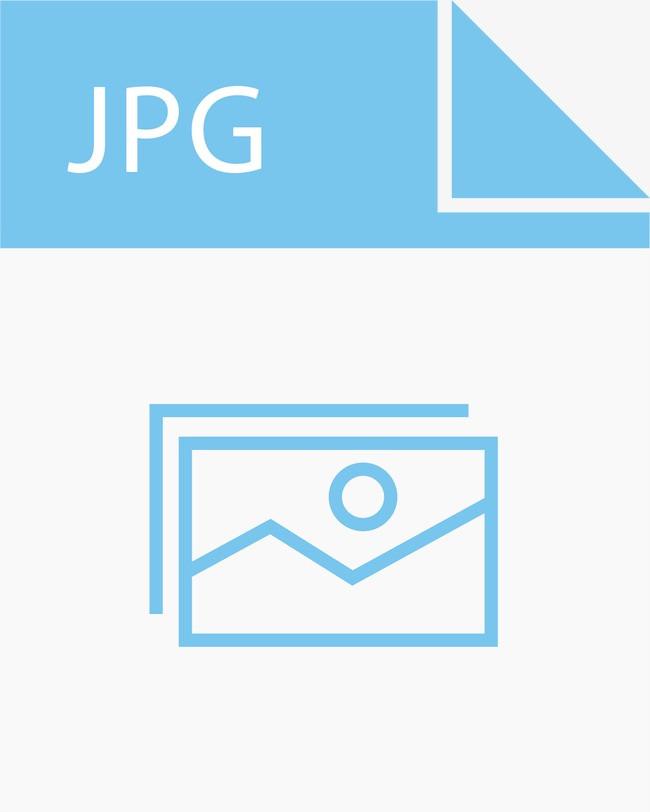 滁州苏宁广场远程预付费电能管理系统 的设计与应用
安科瑞华梅超 18860995250江苏安科瑞电器制造有限公司,江苏 江阴214405摘要:介绍滁州苏宁广场远程预付费电能管理系统,采用智能预付费仪表进行远程分合控制,达到预付费使用功能。系统采用现
滁州苏宁广场远程预付费电能管理系统 的设计与应用
安科瑞华梅超 18860995250江苏安科瑞电器制造有限公司,江苏 江阴214405摘要:介绍滁州苏宁广场远程预付费电能管理系统,采用智能预付费仪表进行远程分合控制,达到预付费使用功能。系统采用现
 才茂通信基于无线视频监控对野生动物资源考察项目的应用方案
一、行业背景长江正源沱沱河的冰川、雪山融水与长江南源当曲汇合后通天河,通天河宽达数公里的瓣壮河道流淌100公里后,为冬布里山阻挡;宽阔的水面收为一束,切开冬布里山的岩石,形成万里长江第一峡也称牙哥峡
才茂通信基于无线视频监控对野生动物资源考察项目的应用方案
一、行业背景长江正源沱沱河的冰川、雪山融水与长江南源当曲汇合后通天河,通天河宽达数公里的瓣壮河道流淌100公里后,为冬布里山阻挡;宽阔的水面收为一束,切开冬布里山的岩石,形成万里长江第一峡也称牙哥峡
 基于pSpace数据库平台的省市级水网调度系统解决方案
关键词:力控,实时历史数据库,pSpace,水网调度,污水处理,给排水,水质检测,GIS,OPC,管控一体化 第1章.项目概述 1.1背景 近年来随着中国经济的繁荣,水工业,包括工业制水、工
基于pSpace数据库平台的省市级水网调度系统解决方案
关键词:力控,实时历史数据库,pSpace,水网调度,污水处理,给排水,水质检测,GIS,OPC,管控一体化 第1章.项目概述 1.1背景 近年来随着中国经济的繁荣,水工业,包括工业制水、工
 C系列体验文章—C48S2R在棕油果实加热器上的应用
作者:马来西亚萧工首先先感谢海为在SIAF2016展会上赠送的C系列主机,主机型号是C48S2R。根据非正式的统计,马来西亚共有3736个棕油园,油棕种植面积404.9万公顷,比2004年增加了4.
C系列体验文章—C48S2R在棕油果实加热器上的应用
作者:马来西亚萧工首先先感谢海为在SIAF2016展会上赠送的C系列主机,主机型号是C48S2R。根据非正式的统计,马来西亚共有3736个棕油园,油棕种植面积404.9万公顷,比2004年增加了4.
 港口起重机设备远程管理系统
近年来,随着港口物流的发展,带动了大型港口起重机的需求,使港口起重机行业迅速发展。在给企业带来经济效益的同时也给企业带来了一系列的难题。基于PLC的设备远程管理系统就能很好的为企业解决这些难题。一、
港口起重机设备远程管理系统
近年来,随着港口物流的发展,带动了大型港口起重机的需求,使港口起重机行业迅速发展。在给企业带来经济效益的同时也给企业带来了一系列的难题。基于PLC的设备远程管理系统就能很好的为企业解决这些难题。一、
专注服务于工控领域 7×8小时售后支持
全方位的技术支持 因为专注所以专业